mirror of
https://github.com/RfidResearchGroup/proxmark3.git
synced 2025-01-08 17:18:10 +08:00
text
This commit is contained in:
parent
28eec73445
commit
67a3a3fbb9
1 changed files with 5 additions and 3 deletions
|
|
@ -20,7 +20,7 @@ We have listed three ways to use these two setups (dev environment vs pre-compi
|
|||
^[Top](#top)
|
||||
|
||||
## Video Installation guide
|
||||
_note: this video is a bit out-of-date but still informative_
|
||||
_note: this video is out-of-date but still informative_
|
||||
[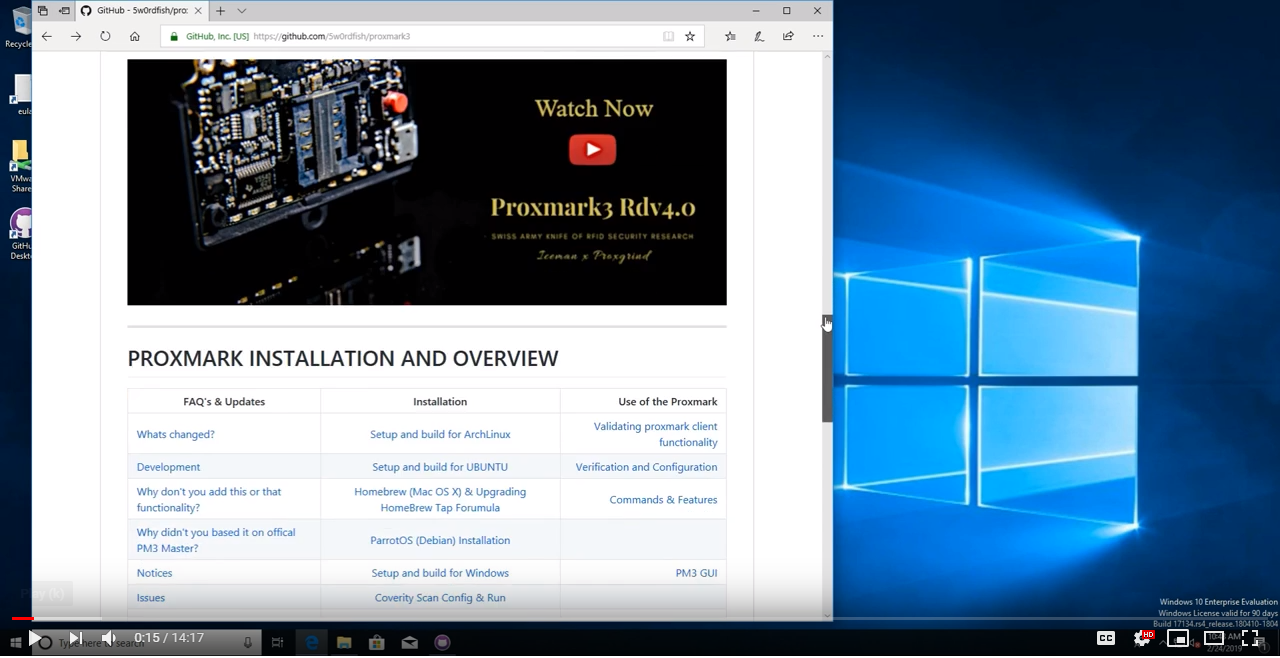](https://youtu.be/zzF0NCMJnYU "Windows Installation Tutorial")
|
||||
|
||||
## Driver Installation ( Windows 7 )
|
||||
|
|
@ -107,7 +107,9 @@ Make sure your WSL can launch Windows processes to get the `pm3` scripts working
|
|||
|
||||
## X Server Installation
|
||||
|
||||
If you want to run the graphical components of the Proxmark3 client, you need to install a X Server such as [VcXsrv](https://sourceforge.net/projects/vcxsrv/) or [Xming](https://sourceforge.net/projects/xming/) and launch it, e.g. by executing XLaunch.
|
||||
If you want to run the graphical components of the Proxmark3 client, you need to install a X Server such as in the list below, and launch it, e.g. by executing XLaunch.
|
||||
* [VcXsrv](https://sourceforge.net/projects/vcxsrv/)
|
||||
* [Xming](https://sourceforge.net/projects/xming/)
|
||||
|
||||
|
||||
## Windows Terminal Installation
|
||||
|
|
@ -117,7 +119,7 @@ It is also open sourced (see [github.com/microsoft/terminal](https://github.com/
|
|||
|
||||
## Dependencies
|
||||
|
||||
Enter WSL prompt (`wsl` or Start Windows Terminal) and from there, follow the [Linux Installation Instructions](/doc/md/Installation_Instructions/Linux-Installation-Instructions.md) for Ubuntu, summarized here below:
|
||||
Enter WSL prompt (`wsl` or Start Windows Terminal with `wt`) and from there, follow the [Linux Installation Instructions](/doc/md/Installation_Instructions/Linux-Installation-Instructions.md) for Ubuntu, summarized here below:
|
||||
|
||||
Make sure your WSL guest OS is up-to-date first:
|
||||
|
||||
|
|
|
|||
Loading…
Reference in a new issue