mirror of
https://github.com/RfidResearchGroup/proxmark3.git
synced 2025-01-10 10:11:58 +08:00
186 lines
7 KiB
Markdown
186 lines
7 KiB
Markdown
# Installing on Windows
|
|
<a id="top"></a>
|
|
|
|
## Table of Contents
|
|
|
|
* [Installing dev-environment with ProxSpace](#installing-dev-environment-with-proxspace)
|
|
* [Installing pre-compiled binaries with ProxSpace](#installing-pre-compiled-binaries-with-proxspace)
|
|
* [Installing dev-environment with WSL 1](#installing-dev-environment-with-wsl-1)
|
|
|
|
There are two ways to install, build and use Proxmark3 on Windows:
|
|
|
|
* Using Gator96100 **ProxSpace**, a package to assist in your Windows installation of MinGW
|
|
* Using native **WSL 1**, if you're running a Windows 10 version recent enough (FCU 1709 or later)
|
|
|
|
We have listed three ways to use these two setups (dev environment vs pre-compiled binaries)
|
|
|
|
---
|
|
|
|
## Installing dev-environment with ProxSpace
|
|
^[Top](#top)
|
|
|
|
## Video Installation guide
|
|
_note: this video is out-of-date but still informative_
|
|
[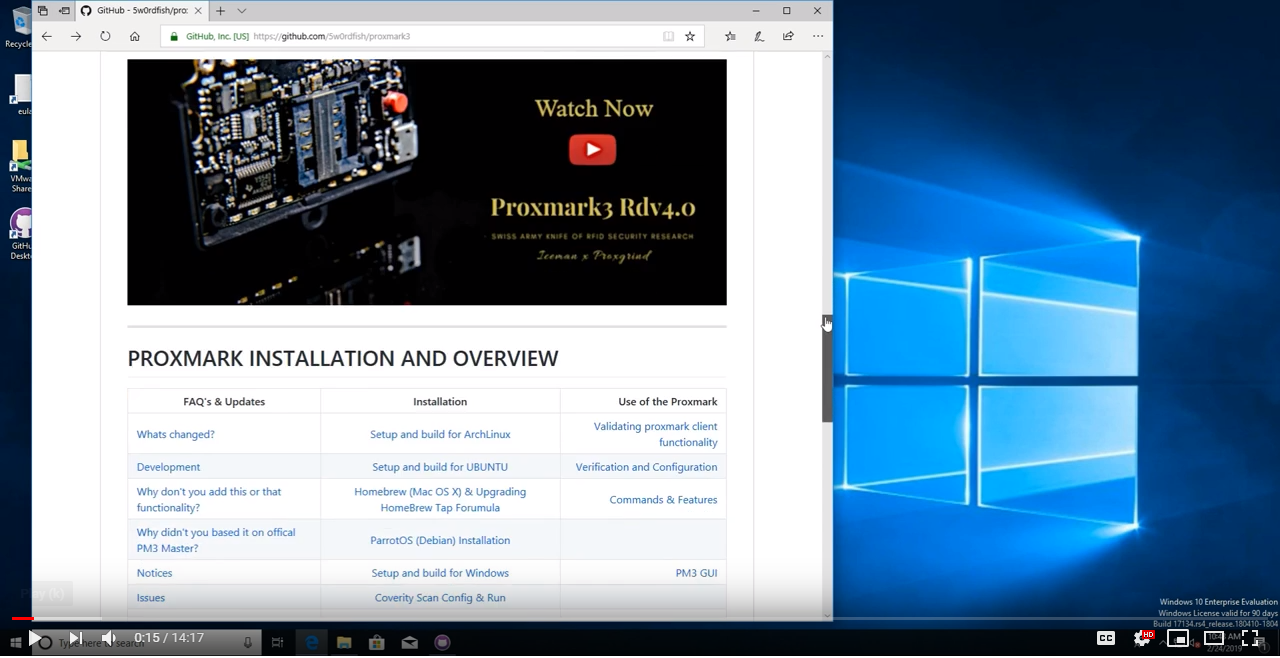](https://youtu.be/zzF0NCMJnYU "Windows Installation Tutorial")
|
|
|
|
## Driver Installation ( Windows 7 )
|
|
|
|
_note: for Windows 7 you will this step. On a later Windows edition skip this._
|
|
|
|
Install required drivers for your Windows installation. You may need admin privileges to do this.
|
|
Step by step guides are online such as [RyscCorps](https://store.ryscc.com/blogs/news/how-to-install-a-proxmark3-driver-on-windows-10).
|
|
|
|
## Download ProxSpace repo
|
|
|
|
Download the Gator96100 ProxSpace package from https://github.com/Gator96100/ProxSpace/releases
|
|
|
|
Extract 'ProxSpace' to a location path without spaces.
|
|
|
|
Good example
|
|
```
|
|
D:\OneDrive\Documents\GitHub
|
|
```
|
|
|
|
Bad example
|
|
```
|
|
C:\My Documents\My Projects\proxspace
|
|
^
|
|
```
|
|
|
|
If you're running Windows in a Virtualbox guest, make sure not to install ProxSpace on a vbox shared drive. (It's ok later to move the `/pm3` subfolder to a shared drive and edit the `*.bat`)
|
|
|
|
## Launch ProxSpace
|
|
|
|
Run `runme64.bat`.
|
|
|
|
You'll get a Bash prompt and your home directory should become the ProxSpace `pm3` sub-directory.
|
|
|
|
Please note you will need to use `/` in paths as you are using Bash.
|
|
|
|
## Clone the RRG/Iceman repository
|
|
|
|
```sh
|
|
cd
|
|
git clone https://github.com/RfidResearchGroup/proxmark3.git
|
|
cd proxmark3
|
|
```
|
|
|
|
If you're a contributing developer, you probably want to be able to use `make style`. If so, you've to install astyle:
|
|
|
|
```sh
|
|
pacman -S mingw-w64-x86_64-astyle
|
|
```
|
|
|
|
## Compile and use the project
|
|
|
|
To use the compiled client, the only differences are that executables end with `.exe` (e.g. `proxmark3.exe`) and that the Proxmark3 port is one of your `comX` ports where "X" is the com port number assigned to proxmark3 under Windows, so commands like `proxmark3 /dev/ttyACMX` become `proxmark3.exe comX`.
|
|
|
|
## Done!
|
|
|
|
Now you're ready to follow the [compilation instructions](/doc/md/Use_of_Proxmark/0_Compilation-Instructions.md).
|
|
|
|
|
|
# Installing pre-compiled binaries with ProxSpace
|
|
^[Top](#top)
|
|
|
|
There are a community effort by @gator96100 to make up-to-date precompiled version of the official repository and this repository.
|
|
[www.proxmarkbuilds.org](https://www.proxmarkbuilds.org/)
|
|
|
|
It has excellent instructions to follow.
|
|
|
|
|
|
|
|
# Installing dev-environment with WSL 1
|
|
^[Top](#top)
|
|
|
|
WSL 1 requires to run on Windows 10 version 1709 or above. Previous windows versions didn't have support for COM ports.
|
|
|
|
### Stay away from WSL 2
|
|
*Microsoft introduced WSL 2 starting on Windows 10 version 2004 with Hyper-V powering its virtualization; As of 2020-08-13, WSL 2 does not support USB and Serial.*
|
|
|
|
### More about WSL
|
|
Install WSL 1 with e.g. the standard Ubuntu. You can follow the guide on [Microsoft Docs](https://docs.microsoft.com/en-us/windows/wsl/install-win10) but be careful to follow WSL 1 specific instructions! When they recommend you to restart, you must restart.
|
|
|
|
For WSL configuration, see [Manage and configure Windows Subsystem for Linux](https://docs.microsoft.com/en-us/windows/wsl/wsl-config).
|
|
|
|
Make sure your WSL can launch Windows processes to get the `pm3` scripts working (cf `interop` in the WSL settings).
|
|
|
|
## X Server Installation
|
|
|
|
If you want to run the graphical components of the Proxmark3 client, you need to install a X Server such as in the list below, and launch it, e.g. by executing XLaunch.
|
|
* [VcXsrv](https://sourceforge.net/projects/vcxsrv/)
|
|
* [Xming](https://sourceforge.net/projects/xming/)
|
|
|
|
|
|
## Windows Terminal Installation
|
|
Microsoft has recently released a new terminal for their OS. It is much better experience than old `cmd.exe` so we strongly recommend installing it.
|
|
It is also open sourced (see [github.com/microsoft/terminal](https://github.com/microsoft/terminal)). You can download and install from [GitHub](https://github.com/microsoft/terminal/releases/latest) or [Microsoft Store](https://www.microsoft.com/en-us/p/windows-terminal/9n0dx20hk701).
|
|
|
|
|
|
## Dependencies
|
|
|
|
Enter WSL prompt (`wsl` or Start Windows Terminal with `wt`) and from there, follow the [Linux Installation Instructions](/doc/md/Installation_Instructions/Linux-Installation-Instructions.md) for Ubuntu, summarized here below:
|
|
|
|
Make sure your WSL guest OS is up-to-date first:
|
|
|
|
```sh
|
|
sudo apt-get update
|
|
sudo apt-get upgrade -y
|
|
sudo apt-get auto-remove -y
|
|
```
|
|
|
|
Install dependencies:
|
|
|
|
```sh
|
|
sudo apt-get install --no-install-recommends git ca-certificates build-essential pkg-config \
|
|
libreadline-dev gcc-arm-none-eabi libnewlib-dev libbz2-dev libpython3-dev qtbase5-dev
|
|
```
|
|
_note_
|
|
If you don't need the graphical components of the Proxmark3 client, you can skip the installation of `qtbase5-dev`.
|
|
If you don't need support for Python3 scripts in the Proxmark3 client, you can skip the installation of `libpython3-dev`.
|
|
|
|
## Clone the RRG/Iceman repository
|
|
|
|
```sh
|
|
git clone https://github.com/RfidResearchGroup/proxmark3.git
|
|
```
|
|
|
|
## Compile and use the project
|
|
|
|
To use the compiled client, the only difference is that the Proxmark3 port is translated from your `comX` port where **"X"** is the com port number assigned to proxmark3 under Windows, to a `/dev/ttySX`, so commands become:
|
|
|
|
```sh
|
|
proxmark3 /dev/ttyACM0 => proxmark3 /dev/ttySX
|
|
```
|
|
|
|
Depending on the Windows version, you might need to give permission to the current user to access `/dev/ttySX`: (change **X** to your port number)
|
|
|
|
```sh
|
|
ls -al /dev/ttySX
|
|
groups|grep dialout
|
|
```
|
|
|
|
If group ownership is `dialout` and your user is member of `dialout` group, all is fine. Else you'll have to provide access to `/dev/ttySX`: (Unfortunately the access rights of the port won't survive and will have to be fixed again next time.)
|
|
|
|
```sh
|
|
sudo chmod 666 /dev/ttySX
|
|
```
|
|
|
|
If you installed an X Server and compiled the Proxmark3 with QT5 support, you've to export the `DISPLAY` environment variable:
|
|
|
|
```sh
|
|
export DISPLAY=:0
|
|
```
|
|
|
|
And add it to your Bash (or your preferred shell) profile for the next times:
|
|
|
|
```sh
|
|
echo "export DISPLAY=:0" >> ~/.bashrc
|
|
```
|
|
|
|
Note that it may take a quite long time for a freshly plugged Proxmark3 to be visible on a WSL /dev/ttySX port.
|
|
|
|
## Done!
|
|
|
|
Now you're ready to follow the [compilation instructions](/doc/md/Use_of_Proxmark/0_Compilation-Instructions.md).
|
|
|