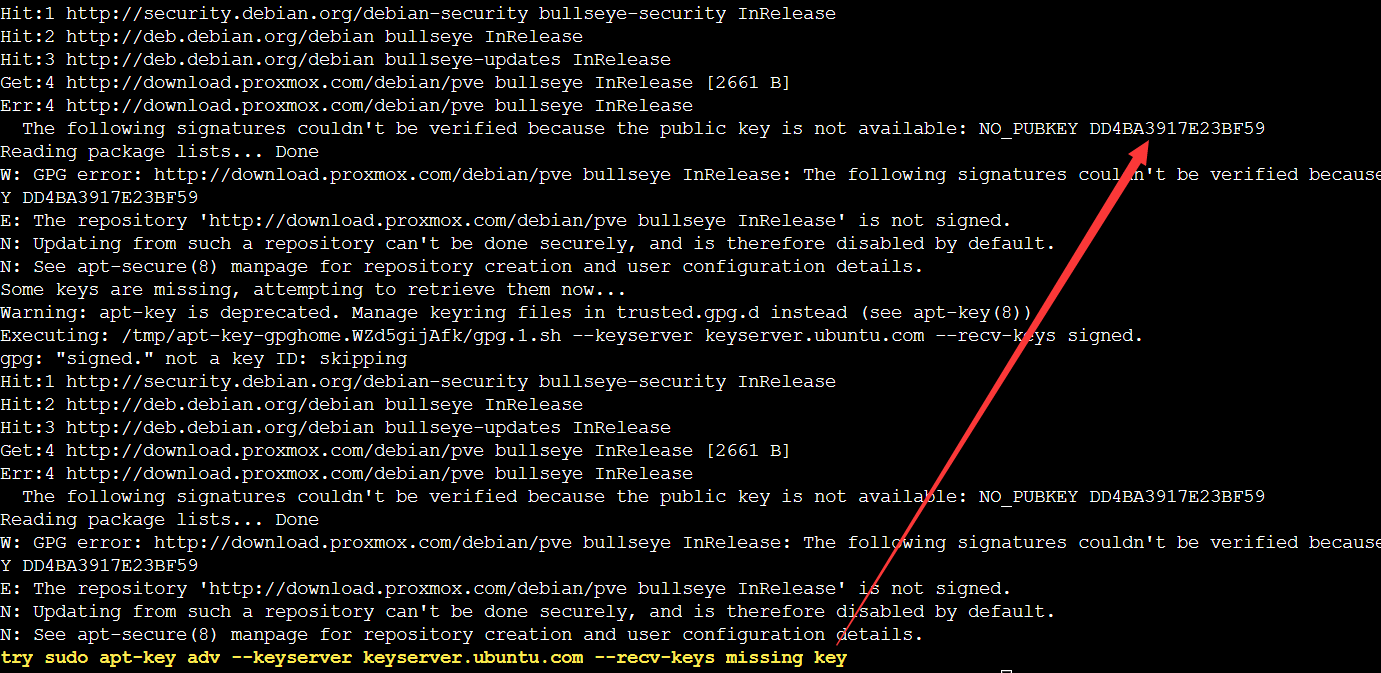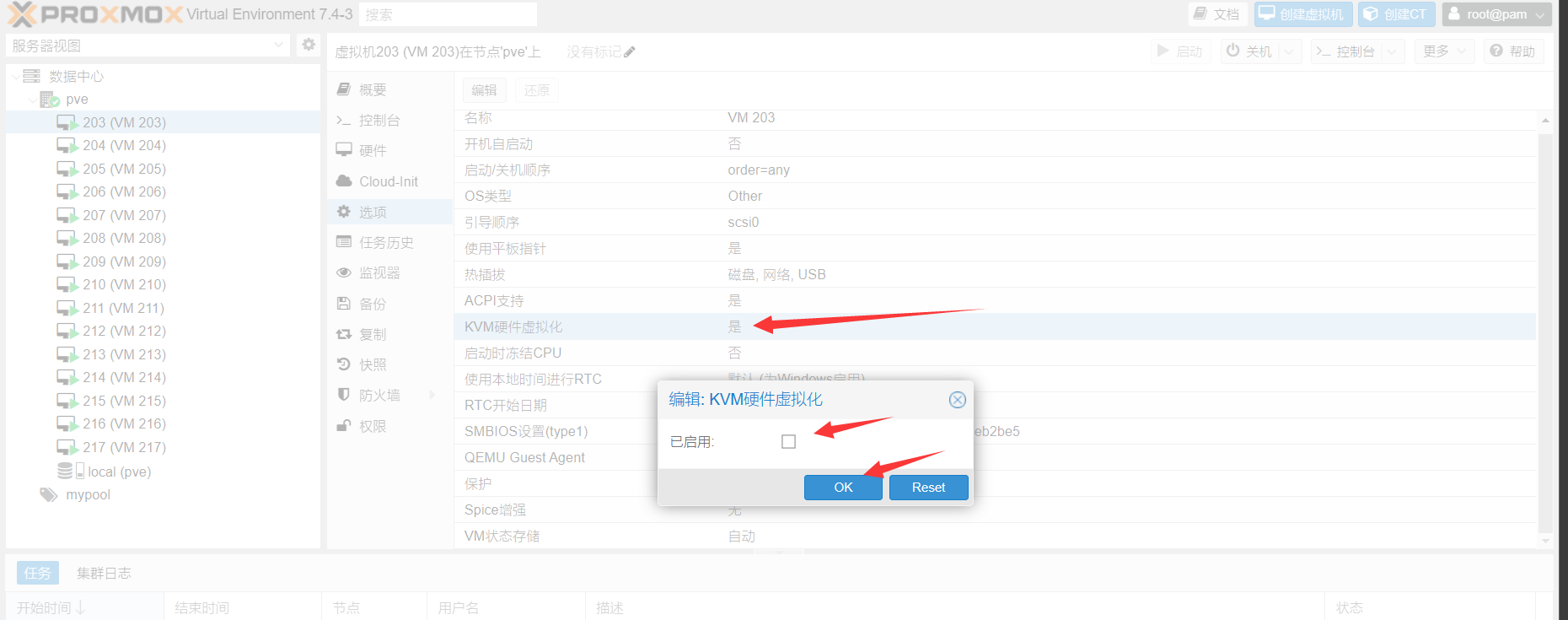13 KiB
PVE
感谢 Proxmox VE 的免费订阅支持
前言
如果脚本有任何问题或者任何修复系统的需求,可在issues中提出,有空会解决或者回答
请确保使用前机器可以重装系统,不保证本套脚本不造成任何BUG!!!
如果服务器是VPS而不是独服,可能会出现各种各样的BUG,请做好部署失败重装服务器的准备!!!
待开发内容:
- 文档以及脚本输出修改支持双语
- 批量开设CT容器并自定义批量开设的配置
- 创建带IPV6独立地址的VM或CT容器
目录
系统要求与配置
建议debian在使用前尽量使用最新的系统
非debian11可使用 debian一键升级 来升级系统
当然不使用最新的debian系统也没问题,只不过得不到官方支持。只适配Debian系统(非Debian无法通过APT源安装,官方只给了Debian的镜像,其他系统只能使用ISO安装)
- 系统要求:Debian 8+
- 最低的硬件要求:2核2G内存x86_64架构服务器硬盘至少20G
- 可开KVM的硬件要求:VM-X或AMD-V支持-(部分VPS和全部独服支持)
- 如果硬件需求不满足,可使用LXD批量开LXC的跳转
遇到选项不会选的可无脑回车安装,所有脚本内置国内外IP自动判断,使用的是不同的安装源与配置文件
检测硬件环境
- 本仓库脚本执行前务必执行本脚本检测环境,如果不符合安装PVE的要求则无法使用后续的脚本
- 检测硬件配置是否满足最低要求
- 检测硬件环境是否可嵌套虚拟化KVM类型的服务器
- 检测系统环境是否可嵌套虚拟化KVM类型的服务器
- 不可嵌套虚拟化KVM类型的服务器也可以开LXC虚拟化的服务器
bash <(wget -qO- --no-check-certificate https://raw.githubusercontent.com/spiritLHLS/pve/main/scripts/check_kernal.sh)
PVE基础安装
- 安装的是当下apt源最新的PVE
- 比如debian10则是pve6.4,debian11则是pve7.x
- /etc/hosts文件修改(修正商家hostname设置错误以及新增PVE所需的内容)
- 已设置
/etc/hosts为只读模式,避免重启后文件被覆写,如需修改请使用chattr -i /etc/hosts取消只读锁定,修改完毕请执行chattr +i /etc/hosts只读锁定 - 检测是否为中国IP,如果为中国IP使用清华镜像源,否则使用官方源
- 安装PVE开虚拟机需要的必备工具包
- 替换apt源中的企业订阅为社区源
- 打印查询Linux系统内核和PVE内核是否已安装
- 查询网络配置是否为dhcp配置的V4网络,如果是则转换为静态地址避免重启后dhcp失效,已设置为只读模式,如需修改请使用
chattr -i /etc/network/interfaces.d/50-cloud-init取消只读锁定,修改完毕请执行chattr +i /etc/network/interfaces.d/50-cloud-init只读锁定 - 检测
/etc/resolv.conf是否为空,为空则设置检测8.8.8.8的开机自启添加DNS的systemd服务 - 新增PVE的APT源链接后,下载PVE并打印输出登陆信息
- 配置完毕需要重启系统加载新内核
一键安装PVE
curl -L https://raw.githubusercontent.com/spiritLHLS/pve/main/scripts/install_pve.sh -o install_pve.sh && chmod +x install_pve.sh && bash install_pve.sh
- 安装过程中可能会退出安装,需要手动修复apt源,如下图所示修复完毕后再次执行本脚本
预配置环境
- 创建资源池mypool
- 移除订阅弹窗
- 尝试开启硬件直通
- 检测AppArmor模块并试图安装
bash <(wget -qO- --no-check-certificate https://raw.githubusercontent.com/spiritLHLS/pve/main/scripts/build_backend.sh)
自动配置IPV4的NAT网关
- 使用前请保证重启过服务器且PVE能正常使用WEB端再执行
- 创建vmbr0
- 创建vmbr1(NAT网关)
- 开NAT虚拟机时网关(IPV4)使用
172.16.1.1,IPV4/CIDR使用172.16.1.x/24,这里的x不能是1 - 可能需要web端手动点应用配置按钮应用一下
- 想查看完整设置可以执行
cat /etc/network/interfaces查看 - 加载iptables并设置回源且允许NAT端口转发
bash <(wget -qO- --no-check-certificate https://raw.githubusercontent.com/spiritLHLS/pve/main/scripts/build_nat_network.sh)
一键生成KVM虚拟化的NAT服务器
使用前记得执行本仓库的第一个个命令,那个检测硬件环境的命令,展示如下
查询如上的只需使用下面的一键脚本自动创建虚拟机即可,无需手动再修改WEB端设置
查询如上的在使用后续脚本创建了虚拟机后,需要手动修改WEB端设置,需要关闭对应每个虚拟机的硬件嵌套虚拟化,如下图
先停止虚拟机再修改,修改完后再开机才能使用NOVNC,不关闭可能导致这个虚拟机有BUG无法使用
单独生成KVM虚拟化的VM
- 自动开设NAT服务器,默认使用Debian10镜像,因为该镜像占用最小
- 可在命令中自定义需要使用的镜像,这里有给出配置好的镜像,镜像自带空间是2G硬盘,所以最少需要在命令中设置硬盘到3G
- 自定义内存大小推荐512MB内存,需要注意的是母鸡内存记得开点swap免得机器炸了开SWAP点我跳转
- 自动进行内外网端口映射,含22,80,443端口以及其他25个内外网端口号一样的端口
- 生成后需要等待一段时间虚拟机内部的cloudinit配置好网络以及登陆信息,大概需要5分钟
curl -L https://raw.githubusercontent.com/spiritLHLS/pve/main/scripts/buildvm.sh -o buildvm.sh && chmod +x buildvm.sh
单个生成的使用方法
- 系统支持:详见 跳转 中列出的系统,使用时只需写文件名字,不需要.qcow2尾缀
- 注意这里的用户名不能是纯数字,会造成cloudinit出问题,最好是纯英文或英文开头
./buildvm.sh VMID 用户名 密码 CPU核数 内存 硬盘 SSH端口 80端口 443端口 外网端口起 外网端口止 系统
示例
测试开一个NAT服务器
以下示例开设VMID为102的虚拟机,用户名是test1,密码是1234567,CPU是1核,内存是512MB,硬盘是5G,SSH端口是40001,80端口是40002,443端口是40003
同时内外网映射端口一致的区间是50000到50025,系统使用的是ubuntu20
./buildvm.sh 102 test1 1234567 1 512 5 40001 40002 40003 50000 50025 ubuntu20
开设完毕可执行
cat vm102
查看信息
删除示例
删除端口映射,删除测试的虚拟机和log文件
qm stop 102
qm destroy 102
iptables -t nat -F
iptables -t filter -F
service networking restart
systemctl restart networking.service
rm -rf vm102
相关qcow2镜像
- 已预安装开启cloudinit,开启SSH登陆,预设值SSH监听V4和V6的22端口,开启允许密码验证登陆,开启允许ROOT登陆
https://github.com/spiritLHLS/Images/releases/tag/v1.0
批量开设NAT的KVM虚拟化的VM
- 初次使用前需要保证当前PVE未有任何虚拟机未有进行任何端口映射,否则可能出现BUG
- 开设前请使用screen挂起执行,避免批量开设时间过长,SSH不稳定导致中间执行中断,推荐使用PVE自带的Shell操作母鸡
- 可多次运行批量生成VM,但需要注意的是母鸡内存记得开点swap免得机器炸了开SWAP点我跳转
- 自动开设NAT服务器,默认使用Debian10镜像,因为该镜像占用最小
- 自动进行内外网端口映射,含22,80,443端口以及其他25个内外网端口号一样的端口
- 生成后需要等待一段时间虚拟机内部的cloudinit配置好网络以及登陆信息,大概需要5分钟
- 默认批量开设的虚拟机网络配置为:22,80,443端口及一个25个端口区间的内外网映射
- 可自定义批量开设的核心数,内存大小,硬盘大小,记得自己计算好空闲资源开设
使用方法
curl -L https://raw.githubusercontent.com/spiritLHLS/pve/main/scripts/create_vm.sh -o create_vm.sh && chmod +x create_vm.sh && bash create_vm.sh
开设完毕可执行
cat vmlog
查看信息
删除所有虚拟机
删除所有nat的端口映射并重启网络,删除所有虚拟机和log文件
for vmid in $(qm list | awk '{if(NR>1) print $1}'); do qm stop $vmid; qm destroy $vmid; rm -rf /var/lib/vz/images/$vmid*; done
iptables -t nat -F
iptables -t filter -F
service networking restart
systemctl restart networking.service
rm -rf vmlog
注意事项
PVE修改虚拟机配置前都得停机先,再修改配置,修改完再启动,免得出现配置重载错误
一键生成单个CT也就是LXC虚拟化的NAT容器
LXC虚拟化的容器-自带内外网映射
- 初次使用前需要保证当前PVE未有任何虚拟机未有进行任何端口映射,否则可能出现BUG
- 开设前请使用screen挂起执行,避免批量开设时间过长,SSH不稳定导致中间执行中断,推荐使用PVE自带的Shell操作母鸡
- 自动开设NAT服务器,默认使用Debian11镜像,也可自定义系统
- 自动进行内外网端口映射,含22,80,443端口以及其他25个内外网端口号一样的端口
- 生成后需要等待一段时间虚拟机内部配置好网络以及登陆信息,大概需要3分钟
- 默认开设的虚拟机网络配置为:22,80,443端口及一个25个端口区间的内外网映射
- 可自定义开设的核心数,内存大小,硬盘大小,记得自己计算好空闲资源开设
- 开设的CT默认已启用SSH且允许root登陆,且已设置支持使用docker的嵌套虚拟化
curl -L https://raw.githubusercontent.com/spiritLHLS/pve/main/scripts/buildct.sh -o buildct.sh && chmod +x buildct.sh
如何使用
- 系统支持:debian10,debian11,ubuntu18,ubuntu20,ubuntu22
- 其他系统可能支持可能不支持,自行测试
- 默认用户名是root
./buildct.sh CTID 密码 CPU核数 内存 硬盘 SSH端口 80端口 443端口 外网端口起 外网端口止 系统
CT示例
测试开一个NAT的LXC虚拟化的容器
以下示例开设CTID为102的容器,用户名是root,密码是1234567,CPU是1核,内存是512MB,硬盘是5G,SSH端口是40001,80端口是40002,443端口是40003
同时内外网映射端口一致的区间是50000到50025,系统使用的是debian10
./buildct.sh 102 1234567 1 512 5 40001 40002 40003 50000 50025 debian10
开设完毕可执行
cat ct102
查看信息
删除所有CT
以下命令将删除所有CT和所有的log文件,删除所有nat的端口映射并重启网络
pct list | awk 'NR>1{print $1}' | xargs -I {} sh -c 'pct stop {}; pct destroy {}'
rm -rf ct*
iptables -t nat -F
iptables -t filter -F
service networking restart
systemctl restart networking.service
致谢
https://blog.ilolicon.com/archives/615
https://github.com/Ella-Alinda/somescripts/blob/main/nat.sh
https://pve.proxmox.com/pve-docs/qm.1.html
https://down.idc.wiki/Image/realServer-Template/
https://mirrors.tuna.tsinghua.edu.cn/proxmox/
https://github.com/roacn/pve/blob/main/pve.sh
https://github.com/spiritLHLS/lxc
感谢 @Ella-Alinda 提供的PVE指导
友链
VPS融合怪测评脚本